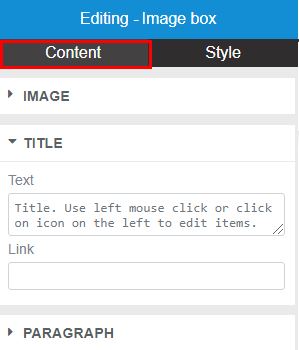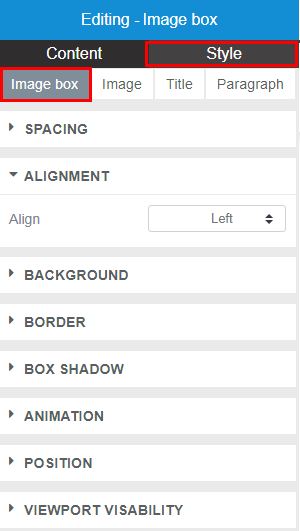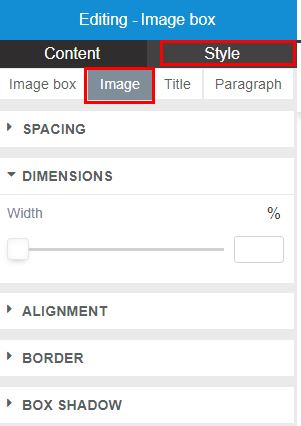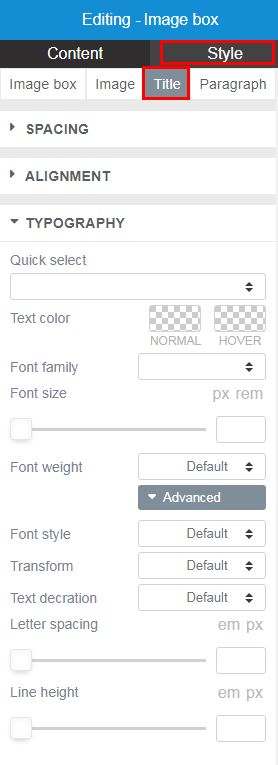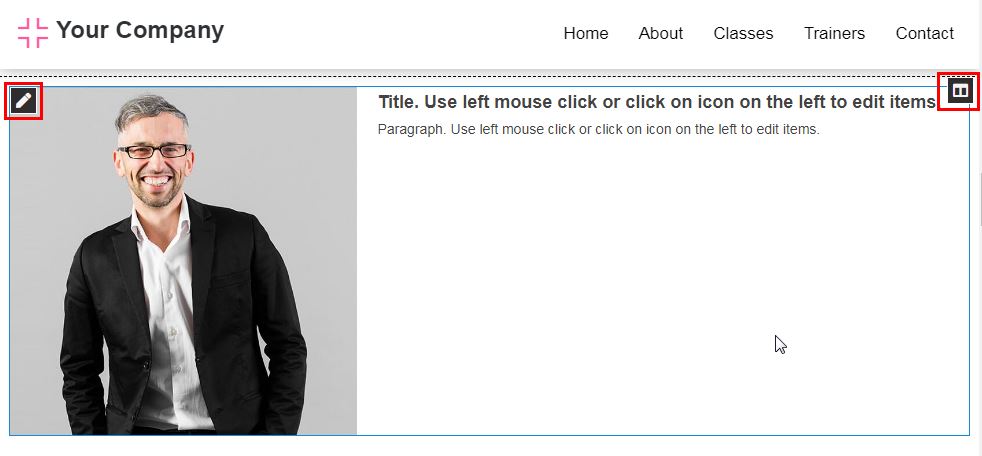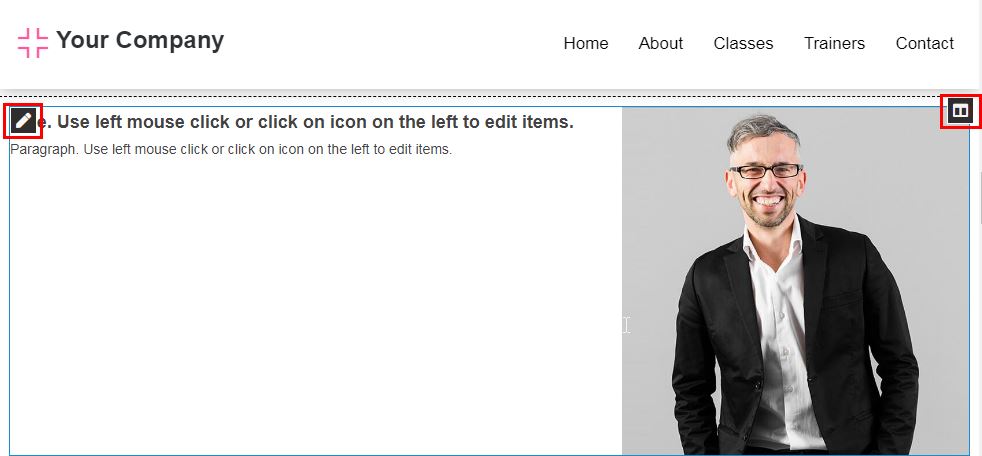Style
|
| Image Box |
| SPACING |
- Margin top - drag the slider button left or right to indicate the margin area (in pixels) between Image Box element and neighboring element top of the box
- Inner spacing - drag the slider button left or right to set the Inner Spacing (in pixels). Horizontal - same as left and right margins. Vertical - same as top and bottom margins. Inner spacing is also known as padding, and is the space inside Image Box borders. When you adjust the outer spacing and inner spacing of a widget, you change its placement and appearance.
|
| ALIGNMENT |
- Align - set position of the image in relative to the text content - left, center, right. Default is left.
Left-aligned - aligned with a left edge. Right-aligned - aligned with a right edge. Centered - centered between two edges. |
| BACKGROUND |
- Background color - choose the background of the Image Box
|
| BORDER |
- Border radius - set border radius of the image box. The border radius property rounds the corners of an element's (Image Box) outer border edge.
- Border style - set border style of the Image Box - Default, None, Solid, Dotted or Dashed
|
| BOX SHADOW |
- Box shadow - set the box shadow of the Image Box - Default, None, Outside, Inside. The box shadow property adds shadow effects around an element's frame.
- Horizontal - offset of the shadow, positive means the shadow will be on the right of the box, a negative offset will put the shadow on the left of the box
- Vertical - offset of the shadow, a negative one means the box-shadow will be above the box, a positive one means the shadow will be below the box
- Blur -radius of the shadow, if set to 0 the shadow will be sharp, the higher the number, the more blurred it will be, and the further out the shadow will extend. For instance a shadow with 5px of horizontal offset that also has a 5px blur radius will be 10px of total shadow
- Spread - radius of the shadow, positive values increase the size of the shadow, negative values decrease the size. Default is 0 (the shadow is same size as blur)
- Color - set the color of the box shadow. If the color value is omitted, box shadows are drawn in the foreground color (text color). But be aware, older WebKit browsers (pre Chrome 20 and Safari 6) ignore the rule when color is omitted.
|
| ANIMATION |
- On show animation - select animation option: Default, None or Animate
- Animation - select type of animation. Effective only if On show animation has been set to Animate
- Duration - set the length of time (in seconds) that an animation takes to complete one cycle. Effective only if On show animation has been set to Animate
- Delay - set delay (in seconds) for the start of an animation. Effective only if On show animation has been set to Animate
|
| POSITION |
- Position - inline or block.
|
| VIEWPORT VISIBILITY |
Viewport Visibility determines behavior (responsiveness) of the Image Box across devices - large, medium, small, extra small screens. Select how you want the Image Box to adapt its state to various devices : hide or show. |